
Screen mirroring is the technology that makes you able to enjoy any content of your smart phone on a bigger screen. If you wonder, what is the best screen mirroring app for Android to Roku TV, you are on the right path. In this guide, we will provide you with several methods of screen mirroring from Android smart phones to Roku TV, and also rank the best screen mirroring app for Roku, free and easy to use.
Table of Content
Screen Mirroring with Built-in Feature
Screen mirroring can be applied easily with the built-in feature of your smart phone. Most brands of smart phones have their own screen mirroring feature. For example, if you have a Samsung smart phone, its built-in screen mirroring feature is called SmartView. Follow the instruction below to see how to use SmartView to screen mirror, and the procedure will be similar on other Android phones.
Step 1. Connect your Android phone to the Wi-Fi that your Roku TV is currently connected to.
Step 2. Swipe down from the top of the home screen on your smart phone, and call out the Quick Settings panel.
Step 3. Click the Screen Mirroring icon (usually two overlapped squares), they might have different names. For Samsung, it is called SmartView.
Step 4. If you don’t find the Screen Mirroring icon, you should click the Edit icon and add it to the Quick Settings panel.
Step 5. Select the Roku TV you want to screen mirror to and enter the PIN code that appears on your TV if there is one.
Screen Mirroring with Google Home
Chromecast is a stream transmission standard developed by Google, and some Roku devices support it. If you have a Roku device that supports Chromecast, you can use a Google Home app to mirror the screen of your Android smart phone to it.
Step 1. Make sure your Android phone is connecting to the same Wi-Fi network as your Roku TV.
Step 2. Open Google Home app, click the Devices tab.

Step 3. Add your Roku TV into the tab.
Step 4. Click and hold the block of your Roku TV until a small menu pops up.
Step 5. Select Cast Screen.
Step 6. Follow the instructions in the app to finish setup, and you will see the screen of your smart phone on Roku TV.
Screen Mirroring with Smart TV Cast
Smart TV Cast, which is developed by BoostVision technology, is another free-to-use screen mirroring app that works on Roku and most mainstream brands of smart TVs. You only need a few pairing steps to finish the connection:
Step 1. Download and install the app from the Google Play Store.
Download Smart TV Cast
Step 2. Make sure you have connected your Android smart phone and your Roku TV to the same Wi-Fi network.
Step 3. Open the app, and click the Connection icon.
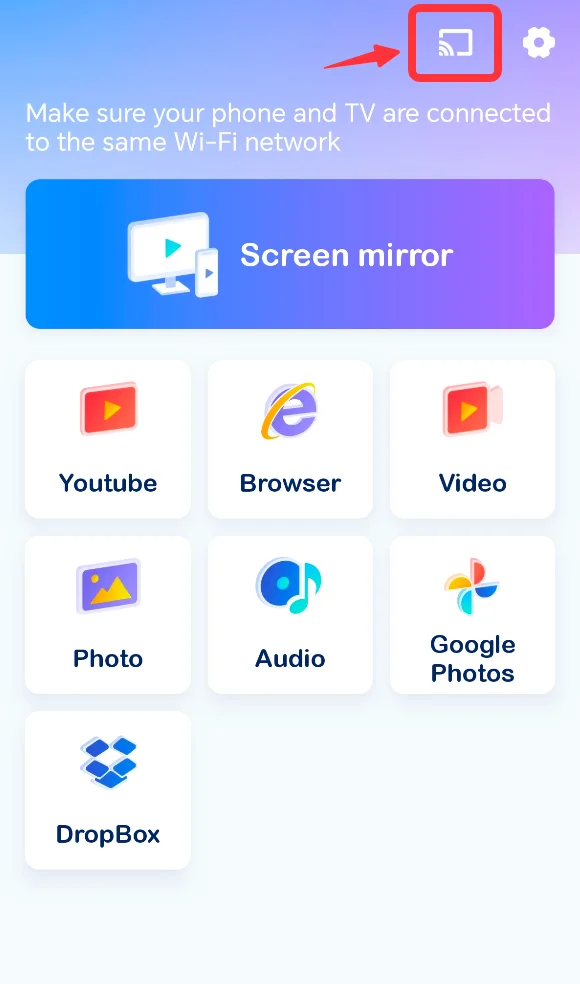
Step 4. Select your Roku TV from the detected devices list, enter PIN code if it asks.
Step 5. Click the Screen Mirror button.
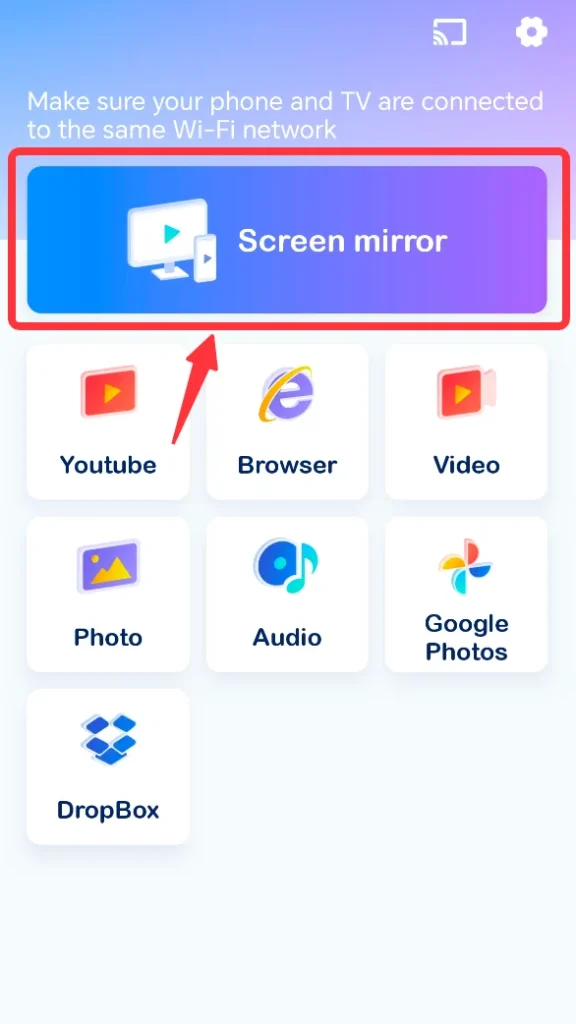
Step 6. Click the Start Mirroring button and follow the instructions to start screen mirroring.

Conclusion
Screen mirroring from Android smart phones to Roku TV expands the content pool for joy. Whether using the built-in feature of your Android smart phone, using Google Home app, or using BoostVision’s Smart TV Cast, they can all be applied with a few simple steps. There isn’t really the best free screen mirroring app for Android to Roku, there is only the one that suits you the best.
Best Screen Mirroring App for Android to Roku FAQ
Q: Can I cast to my Roku TV from my Android phone?
Yes. You can cast content from your Android phone to Roku TV with several methods:
- Built-in screen mirroring feature of your smart phones
- Google Home app
- Smart TV Cast by BoostVision
Q: What is the best screen mirroring app for Android to Roku?
- The built-in screen mirroring feature:
- Pros: You don’t need to download it from Google Play Store, very convenient to use, and it’s free.
- Cons: Less compatibility, might not support your Roku TV.
- Google Home:
- Pros: Google’s official smart home client, free to use and integrated with lots of functions.
- Cons: Complicated to use.
- BoostVision Smart TV Cast:
- Cons: Need premium membership to unlock advanced functions.
- Pros: Convenient to use, support most TVs.








