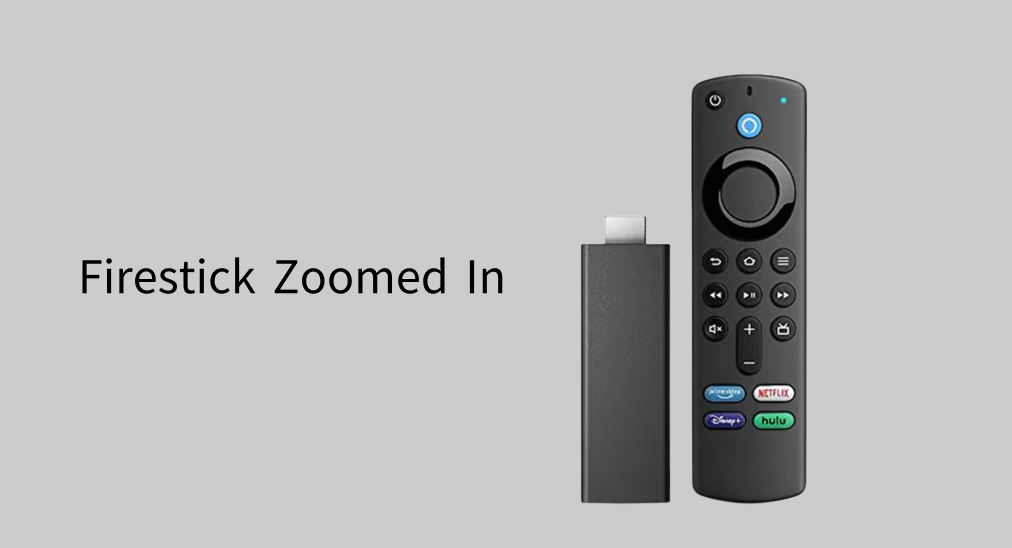
"Firestick ampliado" has been asked around—it happens to many Firestick users. You're in the right place if you're also vexed about the problem. This post offers a comprehensive guide to help you understand and resolve the issue.
Índice
Por que meu Firestick está com zoom?
That's because you have enabled Screen Magnifier on your Firestick. To make streaming devices accessible to those who suffer from vision or hearing impairment, Amazon introduced recursos de acessibilidadeUma das funcionalidades de acessibilidade é o Ampliador de Tela.
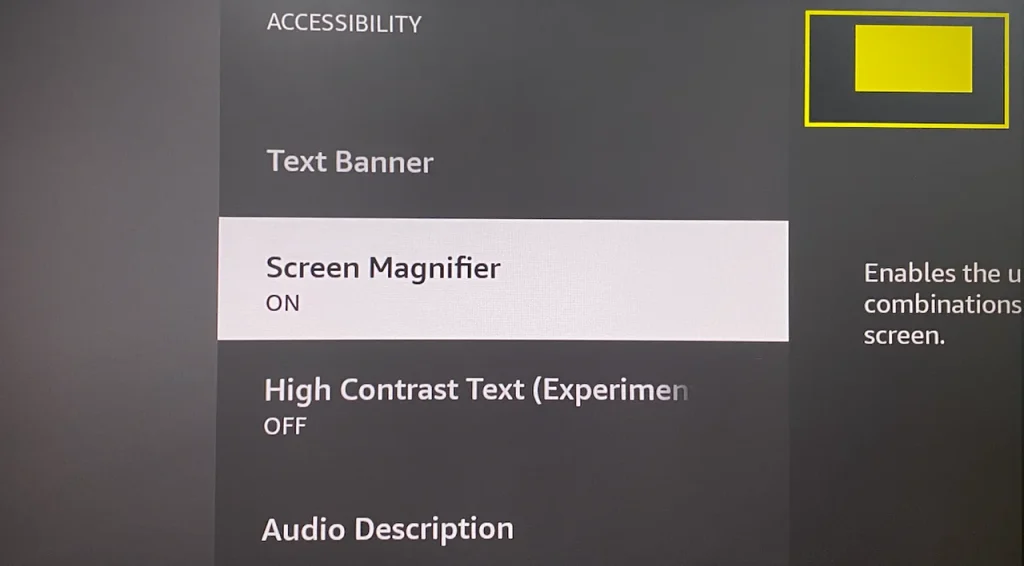
The feature is used to zoom in and out the controls and text on the screen—video content is not enlarged by this feature. It can be accessed by the path: Configurações > Acessibilidade > Ampliador de Tela, então você pode optar por ligá-lo, se necessário.
Pode também ser ativado de qualquer tela por um atalho: pressione e segure o voltar e Avanço Rápido botões no controle remoto do Firestick. Uma vez ativado, o recurso de zoom é automaticamente ativado também.
Aqui, uma caixa retangular amarela com um bloco amarelo aparece no canto superior direito, funcionando como um mini-mapa da tela e exibindo onde você está no contexto de toda a tela.
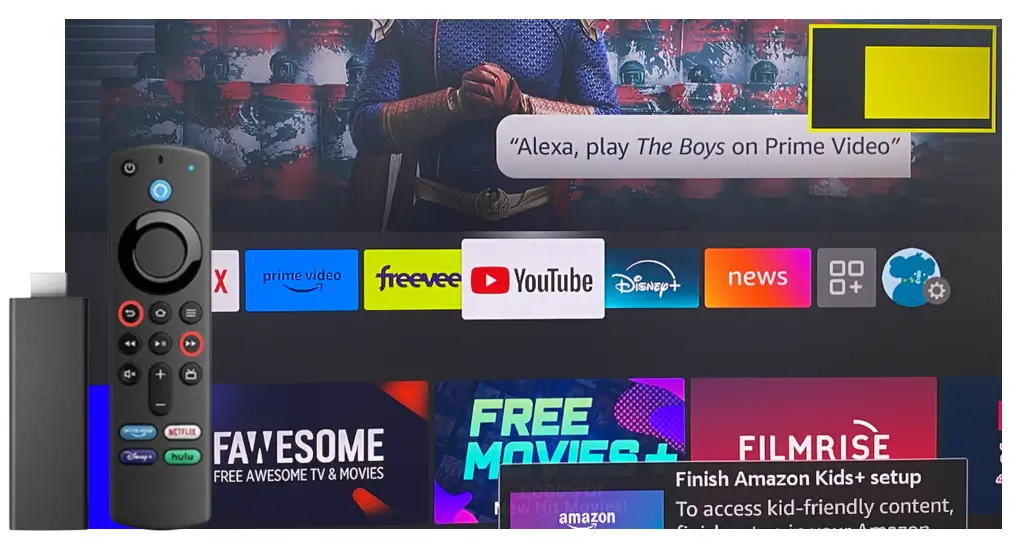
Se você quiser tornar o texto mais claro, pode ampliar a tela pressionando o Menu e Avanço Rápido Pressione os botões simultaneamente várias vezes. Durante isso, o bloco amarelo ficará menor e menor, e o texto na tela será gradualmente ampliado.

Another question following the above question is how to navigate the entire screen when then Firestick is zoomed in. It's simple to do with other different shortcuts. While holding the Menu Pressione o botão no seu controle remoto Firestick e use o anel de navegação.Cima, Baixo, Esquerda, e Direita) para mover a área ampliada. Por exemplo, pressionar os botões Menu e Para Cima moverá o bloco amarelo para cima em direção ao topo da caixa retangular.
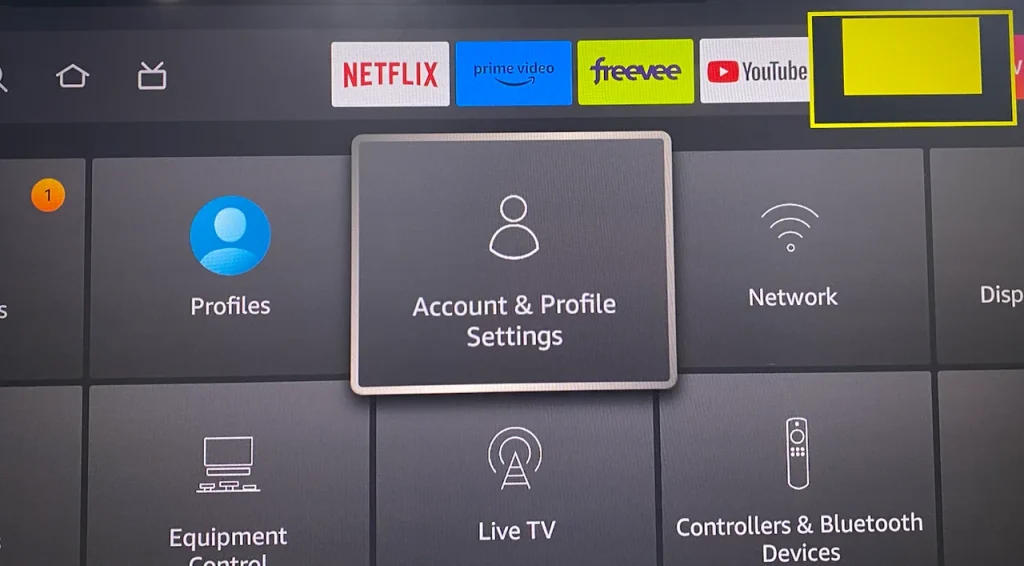
Como diminuir o zoom no Firestick
O método regular para diminuir o zoom da tela do Firestick é pressionando o Menu e Rebobinar Mantenha pressionados os botões no controle remoto do Firestick ao mesmo tempo. Continue pressionando os dois botões até obter o efeito de exibição esperado.

Existem dois truques para diminuir o zoom no Firestick desativando o recurso de acessibilidade. Um é pressionar os botões Menu e Reproduzir/Pausar para desativar o recurso de zoom. Depois de fazer isso, não há bloco amarelo, mas sim uma caixa retangular na tela, e tudo volta ao tamanho normal.
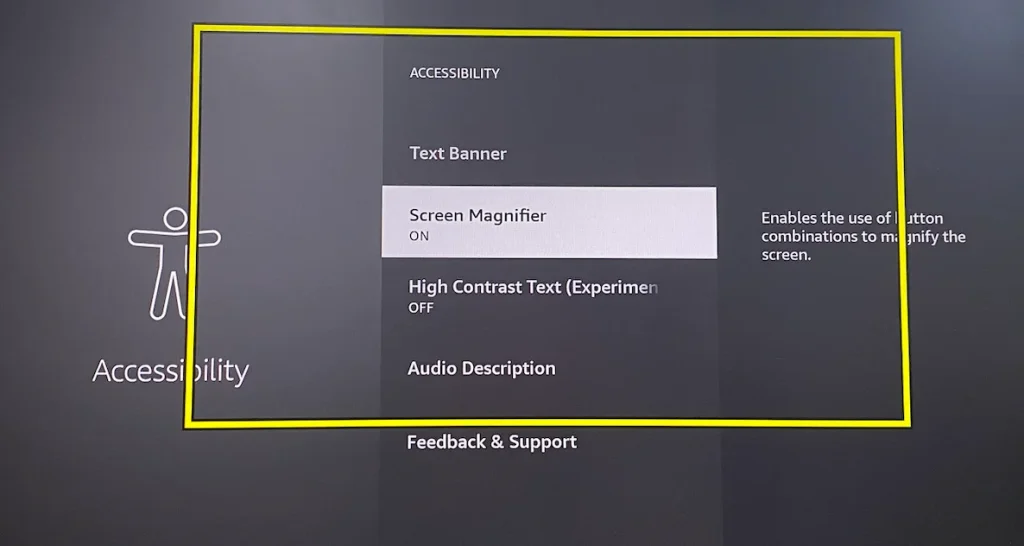
Como desfazer o zoom do Firestick completamente? A outra opção é desativar o recurso de Lupa desativando o recurso no menu Configurações ou pressionando os botões Voltar e Avançar rapidamente no controle remoto do seu Firestick.
Firestick travado com zoom ativado
With the above tutorials in hand, you can easily manage the Screen Magnifier feature to suit your needs. However, many people reported, Amazon Fire Stick zoomed in and won't zoom out. Here are several solutions to sort out the issue.
Correção 1. Use Diferentes Atalhos
If pressing the Menu and Rewind buttons doesn't zoom out on Firestick, try pressing the Menu e Reproduzir/Pausar botões em vez de desativar o recurso de zoom ou pressionando o voltar e Avanço Rápido botões para desativar o recurso de Lupa de Tela.
If all combinations don't work, inspect your Firestick remote. If the Firestick remote isn't working, use a Aplicativo de Controle Remoto do Fire TV Stick Como assistente temporário para desligar o Magnificador de Tela no menu de Configurações.
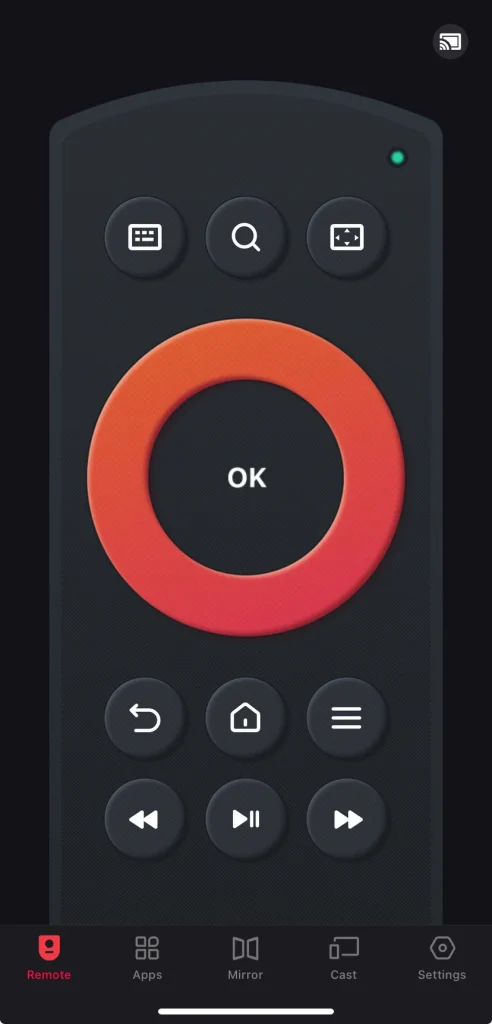
Download Remote for Fire TV & Fire Stick
Correção 2. Reinicie o Firestick
Remova seu Firestick da porta HDMI, deixe-o por 30 segundos e coloque-o de volta na porta HDMI. Em seguida, espere o dispositivo de transmissão iniciar e veja se a tela voltou ao normal.
Correção 3. Calibrar a Tela
O problema de zoom na tela do Firestick pode ser resolvido com os passos abaixo:
Paso 1. Escolha o Configurações opção na tela inicial do Firestick.
Paso 2. Escolha o Exibição & Sons Configurando a partir do menu.
Paso 3. Escolha o Exibição opção, então a Calibrar Display opção da lista.

Paso 4. Siga as instruções na tela para alterar o alinhamento da tela e escolha o Por favor, forneça o texto "$text" para que eu possa realizar as etapas solicitadas. opção quando concluído.

Conclusão
Why is your Fire TV zoomed in? That's because you have enabled the Screen Magnifier feature on the streaming device. How to fix your Fire TV stuck zoomed in? Three simple solutions have been shared above, and you can try them one by one. If none of them works, please contact Amazon Support for assistance.
Firestick Perguntas Frequentes sobre Zoom In
P: Como faço para diminuir o zoom na tela do meu Fire Stick?
While pressing the Menu Botão no controle remoto do Firestick, pressione o. Rebobinar Botão para diminuir o zoom na tela do seu Firestick. Alternativamente, você pode pressionar o Menu e Reproduzir/Pausar botões para desativar o recurso de zoom, o que retorna a tela ao tamanho normal.
P: Como faço para redefinir o zoom no meu Firestick?
Pressione o Menu e Reproduzir/Pausar botões para desativar o recurso de zoom, o que retorna a tela ao tamanho normal.








