
O YouTube possui um vasto conteúdo, e parte dele é inadequado para seus filhos assistirem em um dispositivo de transmissão Roku. Considerando isso, você pode se perguntar se há uma maneira de bloquear o YouTube no Roku. Bem, como bloquear o YouTube no RokuO guia passo a passo é fornecido abaixo.
Índice
Você pode bloquear o YouTube no Roku?
There is no feature for you to block YouTube-like channels on Roku. But this doesn't indicate that you can't keep your kids from unsafe content from the streaming device. On your Roku streaming device, however, banning YouTube isn't as simple as it would seem. But don't fret as the following provides you with step-by-step guides on blocking YouTube on Roku.
Como bloquear o YouTube na TV Roku por meio do código PIN do Roku?
Geralmente, há dois passos para bloquear o canal do YouTube em um dispositivo de transmissão Roku. Primeiro, remover o canal do Roku; em seguida, crie um código PIN para o Roku; finalmente, reinicie seu dispositivo de transmissão Roku. Role para baixo para verificar os detalhes.
Dica: Você pode usar seu smartphone para controlar seu dispositivo de transmissão Roku instalando Software de controle remoto Roku from BoostVision No dispositivo móvel, o software permite que você controle facilmente um dispositivo de transmissão Roku com as funções de touchpad e teclado. Além disso, outras funções úteis também estão disponíveis no aplicativo.
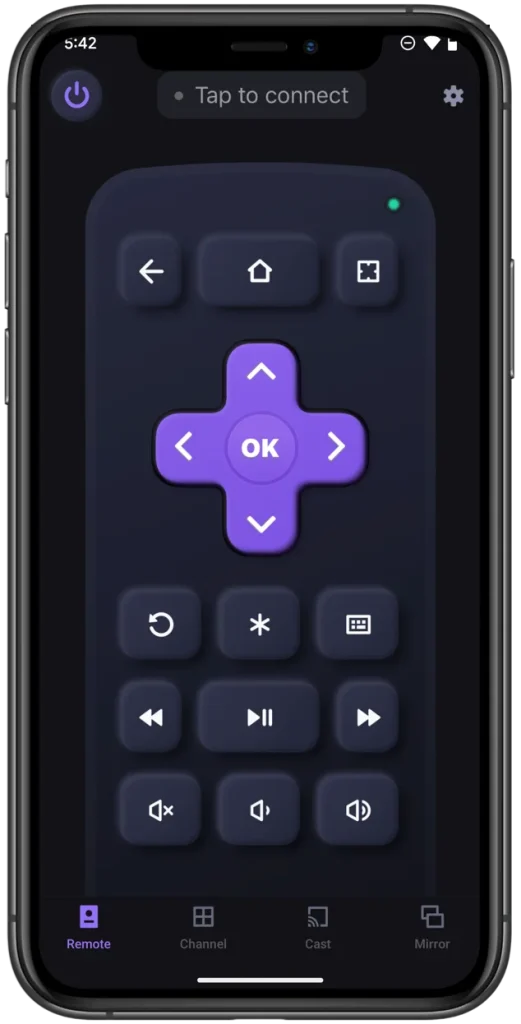
Baixe o controle remoto para Roku TV
Remova o YouTube do Roku
If you have installed YouTube on your Roku streaming device, you'll need to remove it first. Here are the steps:
Paso 1. Pressione o casa pressione o botão no controle remoto Roku ou no aplicativo remoto e destaque o canal Roku no lado direito da tela Roku.
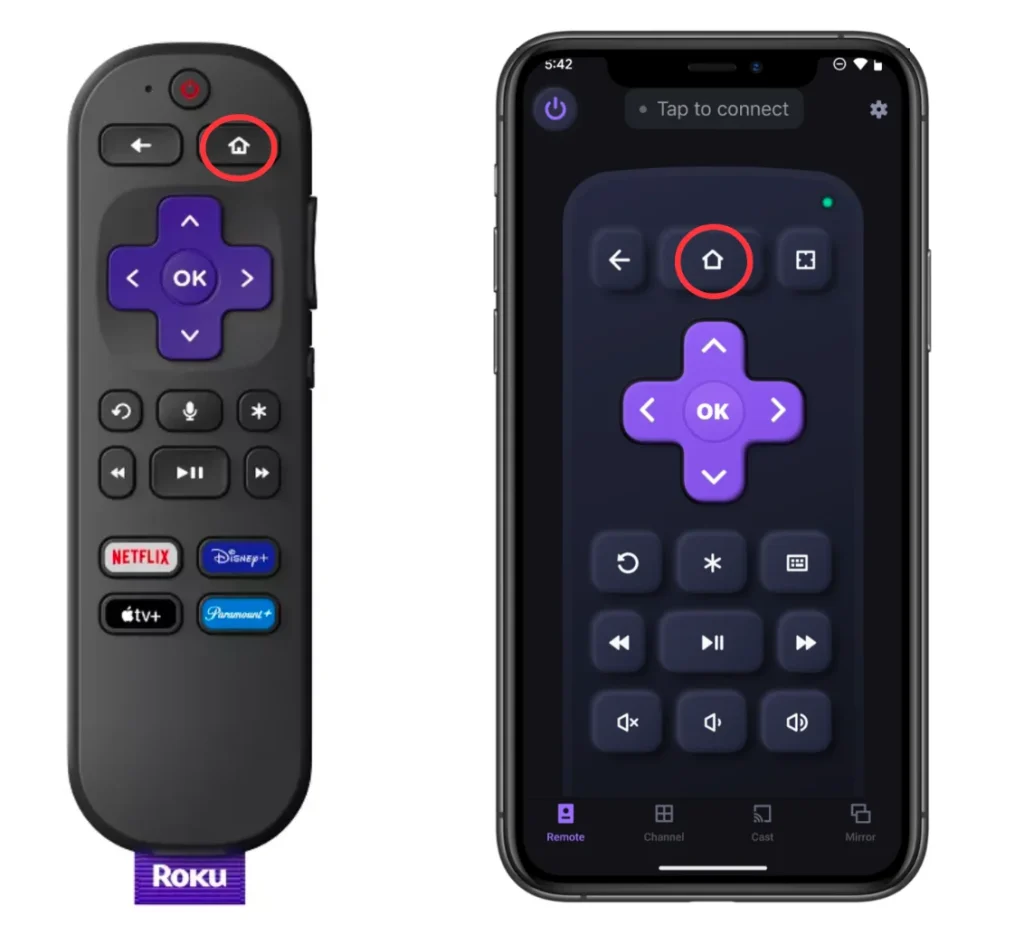
Paso 2. Pressione o iniciar botão no controle remoto Roku ou no aplicativo de controle e escolha o Opção de remover canal. do menu pop-up.
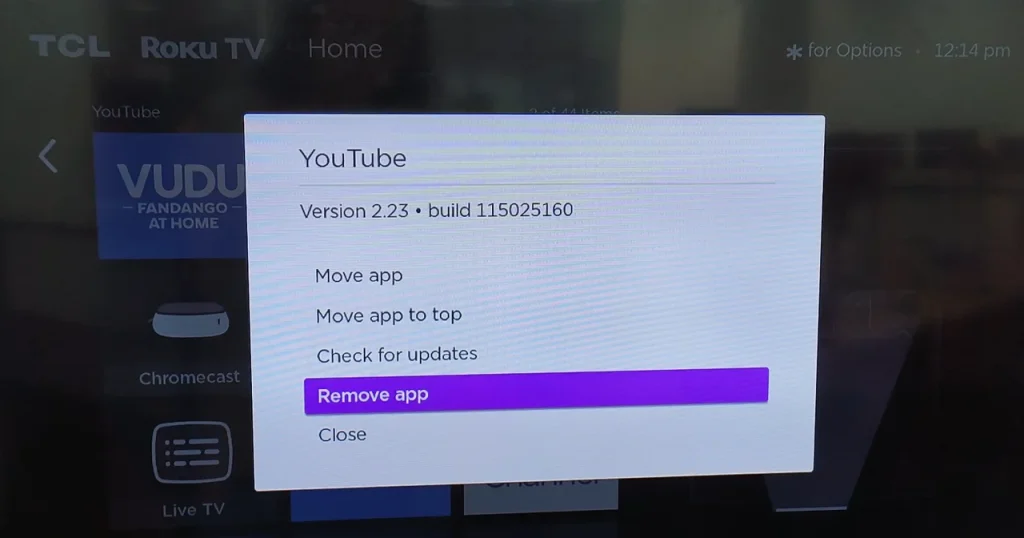
Paso 3. Escolha o Remove opção do menu de verificação.
Crie seu Código PIN Roku
Then, you need to continue to create a Roku PIN code if you don't have one. Roku PIN code is a four-digit numeric sequence, and in this case, it is used to prevent others from reinstalling the YouTube channel on the Roku streaming device.
Aqui está como criar um código PIN no Roku:
Paso 1. Access the Página da conta Roku por meio de um navegador em seu dispositivo móvel ou computador e faça login na sua conta Roku.

Paso 2. Toque em Update botão abaixo Preferência de PIN na página da conta Roku.
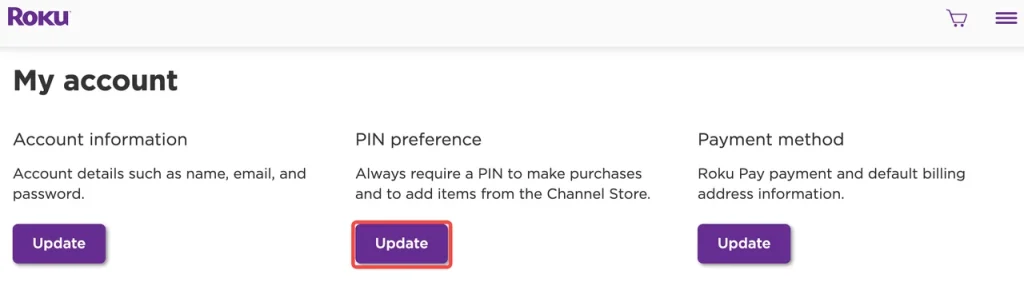
Paso 3. On the next page, choose "Require a PIN to make purchases and add channels" e toque na Criar PIN botão.
Nota: If you have a Roku PIN Code, check if "Require a PIN to make purchases and add channels" is selected. If not, choose it and save the change by clicking the Salvar preferências botão.
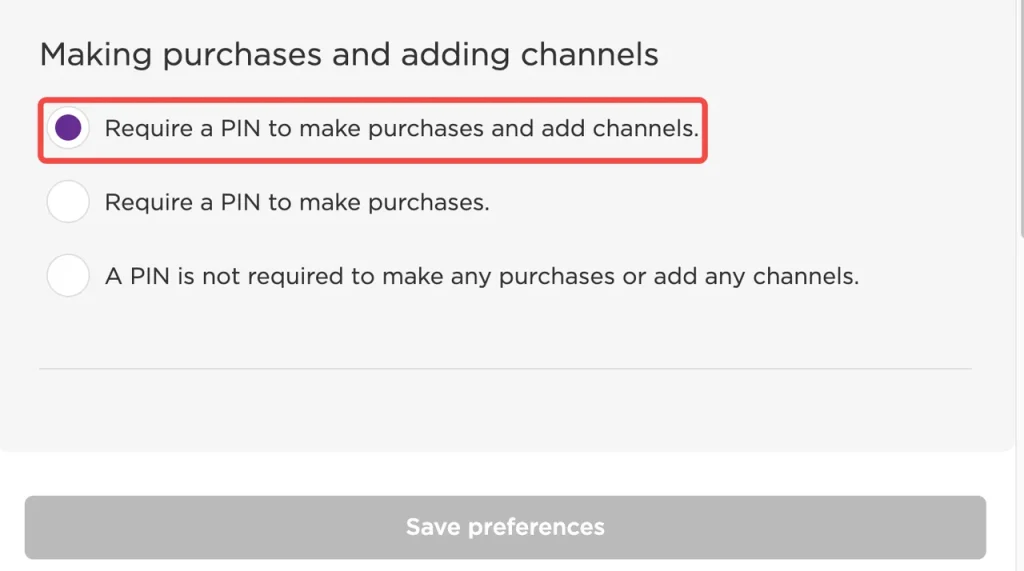
Paso 4. Digite um PIN de quatro dígitos que apenas você conheça e toque no Salvar PIN botão e toque no Salvar preferências botão.
Reinicie o Dispositivo de Streaming Roku
Finalmente, você precisa reinicie seu Roku dispositivo de transmissão para garantir que as alterações acima entrem em vigor.
Paso 1. Pressione o casa pressione o botão no controle remoto ou no aplicativo de controle para acessar a tela inicial do Roku.
Paso 2. Vá para Configurações > System > Reinicialização do sistema > Restart.
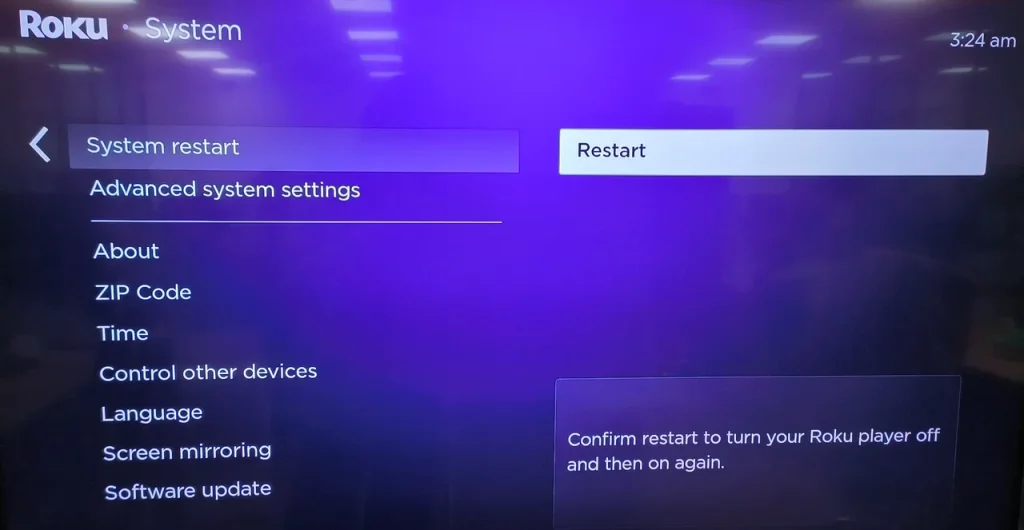
Once your Roku device reboots, try downloading YouTube during which you should find that your Roku asks you to enter the PIN code. Without the PIN code, any channel can't be installed on your Roku streaming device. This is how to block YouTube on Roku TV.
Como bloquear o YouTube na Roku TV através dos Controles Parentais do YouTube?
Roku doesn't have the parental controls feature, while YouTube does. With Controles Parentais do YouTube., you can set up a Restricted Mode to stop your kids from watching content that has been reported as inappropriate by other users or labeled as "for mature audience only" by the creator. Here's how:
Paso 1. Lance o canal do YouTube em seu dispositivo de streaming Roku e navegue até Configurações.
Paso 2. Find Modo Restrito na tela da TV e ative-a.
Owning to this, you can keep YouTube on your Roku device, yet this is not a flawless solution. There may be problems with the definition of "appropriate content." Also, if your kids are old enough and familiar with using the Roku device, they may turn off the limited mode without your permission.
Conclusão
You can block a channel on your Roku streaming device by setting the preference of your Roku PIN code or enabling the Restricted Mode from YouTube's settings menu. The first workaround may not be as straightforward as you expect, but compared to the second workaround, it is more reliable.
Como Bloquear o YouTube no Roku FAQ
P: Como impedir que crianças baixem aplicativos na Roku TV?
You can set the preferences of your Roku PIN code to "Require a PIN to make purchases and add channels". Then, your PIN code is required to enter when your kids try downloading apps on your Roku TV.
P: Posso deletar o YouTube do Roku?
Sim, você pode deletar o YouTube do Roku seguindo estes passos:
- Destacar o YouTube aplicativo na tela inicial do seu Roku.
- Pressione o * botão no controle remoto do Roku.
- Escolha Remover canal.
- Confirme quando solicitado.








