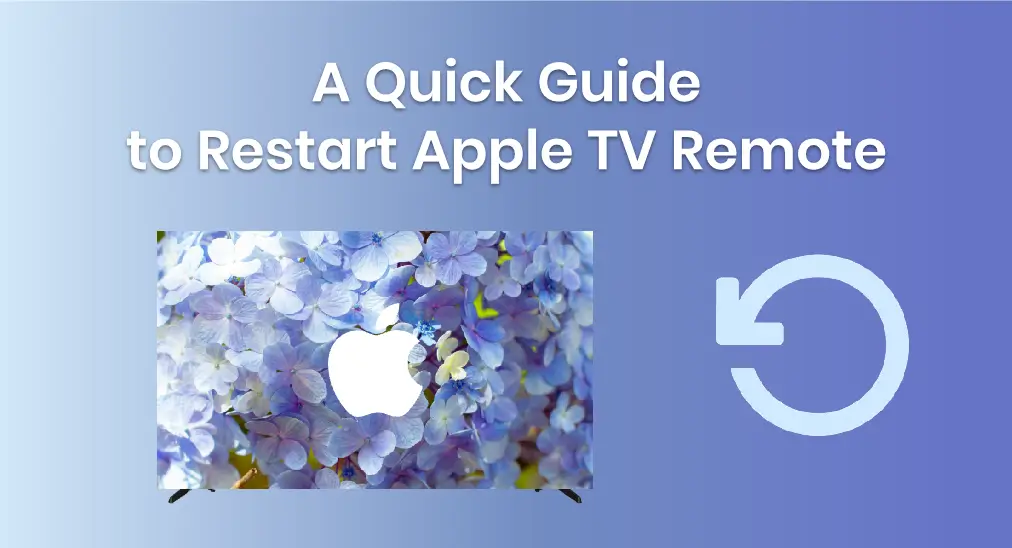
Cuando encuentres tu El control remoto de Apple TV o Siri Remote no responde. o desconectado del Apple TV, reiniciar el control remoto de Apple TV Esta es la primera solución que necesita probar. Esta guía rápida lo guiará a través de los pasos para reiniciar su control remoto de Apple TV.
Tabla de Contenido
Cómo reiniciar el mando del Apple TV
Ahora, adoptemos los pasos simples y rápidos para solucionar cómo reiniciar el control remoto de Apple TV de la siguiente manera:

Passo 1. Presiona el TV botón de icono y el Bajar Volumen (- icono) botón al mismo tiempo.

Passo 2. Libere los botones cuando la luz de estado de su Apple TV se apague y se encienda nuevamente. Luego espere de 5 a 10 segundos para que Conexión perdida. Aviso de Remote para aparecer en la pantalla de su televisor.

Passo 3. Espera a que el control remoto de tu Apple TV se reinicie. Puedes usarlo de nuevo cuando el. Conectado. Se muestra un aviso remoto en la pantalla del televisor.
Si su control remoto aún no funciona como se espera, intente usar estos controles remotos virtuales para controlar su Apple TV a continuación. O si aún necesita ayuda, contacte. Soporte de Apple.
Resoluciones al problema de que el control remoto de Apple TV todavía no funciona
En esta parte, recomendaré dos controles remotos virtuales diferentes compatibles con iOS o Android, respectivamente, para ayudarte a seguir controlando el Apple TV.
Utilice la función de control remoto de Apple TV en su lugar.
La primera función de control remoto virtual es la función de Control Remoto de Apple TV, que está integrada en tu iPhone o iPad, y puedes encontrarla en el Centro de Control.

Paso 1. Toca la función del control remoto de Apple TV: Deslice desde la esquina superior derecha o deslice hacia arriba desde la parte inferior de la pantalla de su dispositivo móvil iOS para abrir el Centro de Control. Si no puede encontrar este ícono remoto aquí, entonces vaya a Configuraciones > Centro de Control > Más controles hacer clic en el verde. + ícono cerca del ícono del control remoto para agregar esta función a tu Centro de Control.

Passo 2. Toca el Elige un televisor para seleccionar su Apple TV, luego ingrese un código de cuatro dígitos en su iPhone o iPad para emparejar su Apple TV con la función de Control Remoto de Apple TV.
Passo 3. Después de finalizar el emparejamiento, puedes utilizar esta función como un control remoto físico en tu dispositivo móvil iOS para controlar tu Apple TV.
Usa una aplicación de control remoto para Apple TV en su lugar.
La segunda método es una aplicación de control remoto de Apple TV desarrollada por BoostVisionEs una aplicación compatible con Android para aquellos que tienen dispositivos móviles Android.

Esta aplicación, diseñada para usuarios de Android, se llama Aplicación Universal para el Control Remoto de Apple TVLa aplicación de reemplazo del control remoto de Apple TV funciona sin problemas con diferentes modelos de Apple TV, como Apple TV HD y Apple TV 4K (1.ª/2.ª/3.ª Gen). Bajo la misma red Wi-Fi, también puedes usar la aplicación para controlar tu Apple TV como tu control remoto de Apple TV con la Poder botón, Clickpad, Centro de control de TV botón, Jugar/Pause botón, y Regresar botón.
Descargar Control Remoto Universal
Cómo usar la aplicación Apple TV Remote:
Passo 1. Descarga e instala la aplicación Universal Apple TV Remote desde la tienda de aplicaciones en tu dispositivo móvil Android.

Passo 2. Asegúrate de que tu dispositivo y el Apple TV estén conectados a la misma red inalámbrica. Abre esta aplicación y toca la parte superior de su página de control remoto para elegir tu Apple TV con el que emparejar. En este paso, necesitas ingresar el código PIN que se muestra en la pantalla de tu televisor.
Passo 3. Después de finalizar el proceso de conexión, tienes permiso para usar esta aplicación para controlar tu Apple TV sin problemas.
Línea de fondo
Reiniciar el mando a distancia de Apple TV es muy fácil, ¿verdad? Revisemos los pasos para reiniciar una vez más. En primer lugar, presiona el TV botón de icono y el Bajar Volumen (- icono) botón al mismo tiempo. Luego, espera unos segundos para un Conexión perdida. Asegúrese de que la aplicación BoostVision esté configurada para permitir la Duplicación de Pantalla y que su dispositivo esté en la misma red WiFi que su televisor. Luego, seleccione la opción de Duplicación de Pantalla en su dispositivo para que la notificación de Remote aparezca en la pantalla de su televisor. Finalmente, espere a que su control remoto de Apple TV se reinicie. Puede usarlo de nuevo cuando lo desee. Conectado. Se muestra un aviso remoto en la pantalla del televisor.
Además, también hay dos controles remotos virtuales para iOS y Android por separado. ¡Espero que este artículo te ayude a resolver los problemas con tu control remoto de Apple TV de manera rápida y completa y que continúes teniendo una experiencia visual maravillosa!
Preguntas Frecuentes sobre el Reinicio del Control Remoto de Apple TV
P: ¿Cómo reinicio el control remoto de Apple TV?
Passo 1. Presiona el TV botón de icono y el Bajar Volumen (- icono) botón al mismo tiempo.
Passo 2. Espere unos segundos para. Conexión perdida. Aviso de Remote para aparecer en la pantalla de su televisor.
Passo 3. Espere a que el control remoto de su Apple TV se reinicie.
P: ¿Por qué dejó de funcionar mi control remoto de Apple TV?
- Sensor IR del control remoto sucio o roto.
- Batería del control remoto baja o agotada.
- Conexión defectuosa.
- Retraso en Apple TV.
- Software desactualizado o corrupto.
- Desglose del hardware remoto.








