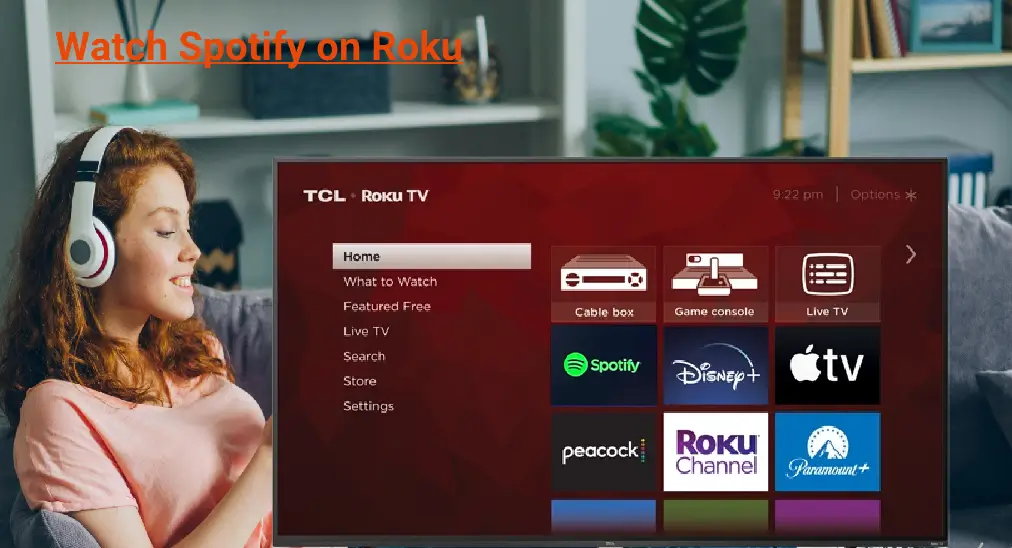
Spotify, l'un des principaux services de streaming musical au monde, propose une vaste bibliothèque de musique, de podcasts et de playlists. Pour les utilisateurs de Roku, un appareil de streaming populaire, accéder à Spotify peut améliorer leur expérience de divertissement. Ce guide vous guidera à travers les étapes pour obtenir Spotify sur Roku, résoudre les problèmes courants et explorer des méthodes alternatives pour profiter de vos morceaux préférés. Plongeons dans Spotify sur Roku.
Table des matières
Bonne nouvelle : Spotify disponible sur Roku
Tous les modèles de TV Roku prennent en charge Spotify, tandis que les lecteurs de streaming Roku avec un numéro de modèle de 3600 et plus sont compatibles avec le service de streaming musical.
De plus, il est nécessaire d'avoir la version Roku OS 8.2 ou supérieure pour regarder Spotify sur un appareil de streaming Roku : le système d'exploitation doit être Roku OS 8.2 ou supérieur.
Pour vérifier les informations de votre Roku, allez à l'écran d'accueil sur votre appareil de streaming Roku et choisissez Paramètres > Le système > À propos.

Peut-on obtenir Spotify sur Roku ? Si votre appareil de streaming Roku répond aux exigences ci-dessus pour ajouter Spotify, passez à la partie comment faire. Si votre appareil de streaming Roku ne le fait pas, passez à "Spotify indisponible sur Roku".
Comment obtenir Spotify sur Roku
Ce n'est pas un processus complet de téléchargement de Spotify sur Roku. Vous pouvez ajouter Spotify directement depuis votre appareil Roku, utiliser l'application mobile Roku, ou depuis le site web de Roku.
Obtenez Spotify depuis l'appareil Roku
Si vous préférez ajouter Spotify directement depuis votre appareil Roku, effectuez les étapes suivantes avec votre télécommande Roku. Si votre La télécommande Roku est manquante ou non fonctionnant, envisagez d'utiliser le Télécommande pour Roku TV et Stick de BoostVision. Il peut servir de remplacement pratique à la télécommande Roku :
- Lancez l'application sur votre smartphone.
- Connectez l'application de télécommande à votre appareil de diffusion Roku.
- Une fois connecté, contrôlez votre appareil de diffusion Roku avec votre smartphone.

Télécharger Remote pour Roku TV
Étape 1. Appuyez sur le Accueil Appuyez sur le bouton de votre télécommande ou sur l'application de télécommande pour accéder à l'écran d'accueil Roku.
Étape 2. Choisir Magasin de streaming de l'écran d'accueil.

Étape 3. Choisir Search et utilisez le clavier à l'écran pour taper Spotify dans la barre de recherche.

Étape 4. Choisir Spotify D'après les résultats de la recherche, choisissez le Ajouter une application Option.

Étape 5. Si Roku demande un code PIN pour ajouter la chaîne, entrez-le pour continuer.
Étape 6. Attendez que Roku termine le téléchargement.
Après avoir terminé ces étapes, Spotify sera disponible sur votre appareil Roku. Ouvrez l'application et connectez-vous pour commencer à diffuser.
Obtenez Spotify depuis l'application Roku
Alternativement, vous pouvez ajouter Spotify en utilisant la Application mobile Roku:
Étape 1. Lancez l'application Roku sur votre smartphone ou tablette et connectez-la à votre dispositif de streaming Roku.
Étape 2. Type the Search icône dans le à distance tab.

Étape 3. Type Spotify dans la barre de recherche et choisissez le résultat de recherche correspondant.

Étape 4. Appuyez sur le Ajouter bouton pour télécharger Spotify sur Roku.

Étape 5. Suivez les instructions à l'écran pour ajouter Spotify à votre appareil de diffusion Roku.
Une fois le téléchargement terminé, lancez Spotify depuis l'écran d'accueil de votre Roku et connectez-vous avec vos identifiants.
Obtenez Spotify depuis le site Web de Roku
Si vous n'êtes pas près de votre appareil de diffusion Roku, vous pouvez obtenir Spotify via un site Web Roku.
Étape 1. Allez à la Boutique en ligne des chaînes Roku et connectez-vous à votre compte Roku.
Étape 2. Type Spotify dans la barre de recherche et appuyez sur Détails bouton sur le résultat de la recherche.
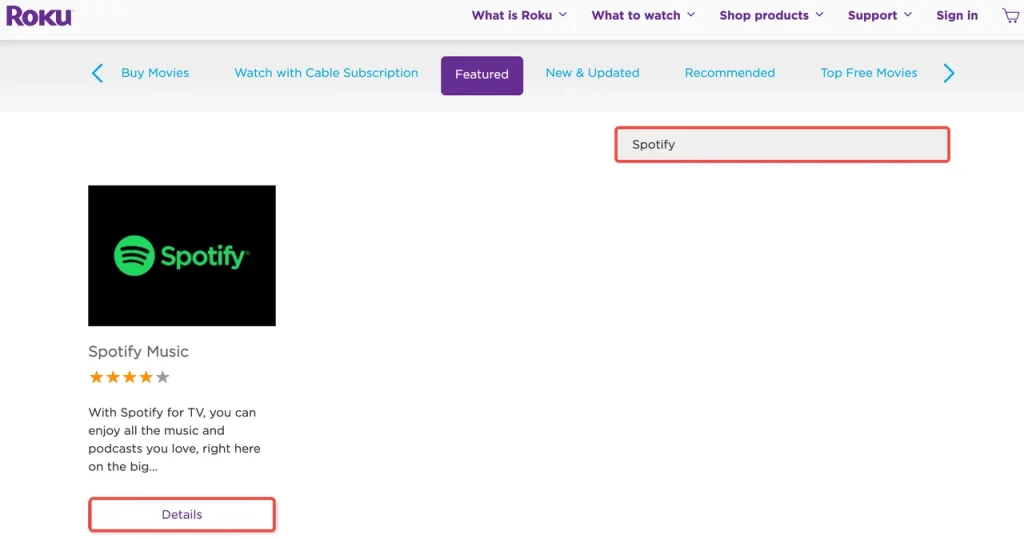
Étape 3. Appuyez sur le Ajouter une chaîne bouton pour Spotify et suivez les instructions à l'écran pour ajouter la chaîne à votre appareil de diffusion Roku.

Spotify ne fonctionne pas sur Roku
Spotify ne fonctionne pas sur votre appareil de diffusion Roku ? Une série de problèmes avec Spotify sur Roku est signalée sur le forum Roku et la communauté Spotify, tels que Spotify qui ne s'ouvre pas, ne charge pas, ne s'affiche pas ou ne se joue pas sur Roku.

Plusieurs problèmes peuvent être à l'origine du dysfonctionnement de Roku Spotify, et certaines causes courantes incluent :
- Problèmes de réseau : une mauvaise connexion Internet peut empêcher Spotify de se charger ou de fonctionner.
- Logiciels obsolètes : des logiciels Spotify ou Roku obsolètes peuvent contenir des bogues ou entraîner une incompatibilité.
- Des interruptions temporaires de service ou des maintenances : il se peut que Spotify soit en maintenance pour une raison quelconque et dans ce cas, ce que vous pouvez faire est d'attendre ou de passer à d'autres options. chaînes musicales sur Roku.
Voici quelques solutions pour faire fonctionner Spotify sur votre appareil de diffusion en continu Roku :
Réparation 1. Vérifiez la connexion Internet
Assurez-vous que votre Roku est connecté à un réseau Internet stable en allant sur l'écran d'accueil et en choisissant. Paramètres > Réseau > Vérifier la connexion. Si votre Roku n'est pas connecté à un réseau., vous devez d'abord résoudre le problème de connexion réseau.
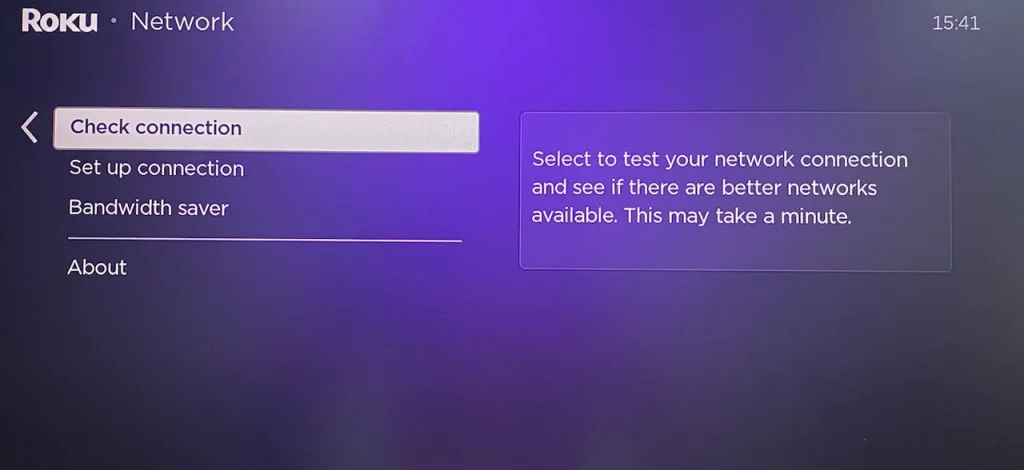
Réparation 2. Redémarrez votre appareil Roku
Accédez à l'écran d'accueil de Roku, puis naviguez vers Paramètres > Le système > Puissance > Redémarrage du système > Restart. Une fois votre appareil Roku redémarré, lancez Spotify et vérifiez s'il fonctionne avec des problèmes.

Réparation 3. Mettez à jour Spotify et Roku
Mettre à jour l'application et votre appareil de diffusion Roku peut changer la donne. Comment réaliser la mise à jour ? Référez-vous à Comment mettre à jour les applications sur Roku. La mise à jour peut prendre quelques minutes, pendant lesquelles, veuillez ne pas essayer de faire autre chose sur votre appareil de streaming Roku.
Réparation 4. Réinstaller Spotify
Mettez en surbrillance l'application Spotify sur votre écran d'accueil Roku, appuyez sur la touche * bouton sur la télécommande Roku et choisissez le Supprimer l'application Option.

Une fois l'application supprimée, ajoutez-la à votre appareil de diffusion Roku via l'une des trois solutions partagées ci-dessus.
Si aucune de ces solutions ne fonctionne, contactez le support Roku ou le support Spotify pour obtenir de l'aide supplémentaire.
Spotify n'est pas disponible sur Roku
Comme mentionné ci-dessus, tous les appareils de streaming Roku ne sont pas compatibles avec Spotify. Si la chaîne n'est pas disponible sur votre Roku, vous pouvez toujours profiter de votre musique en dupliquant Spotify de votre smartphone vers votre Roku.
Ici, je recommanderais d'utiliser une application tierce. Application de duplication d'écran. Il fonctionne sur les appareils mobiles Android et projette le contenu de leurs écrans ou duplique l'écran sur l'écran de la TV.
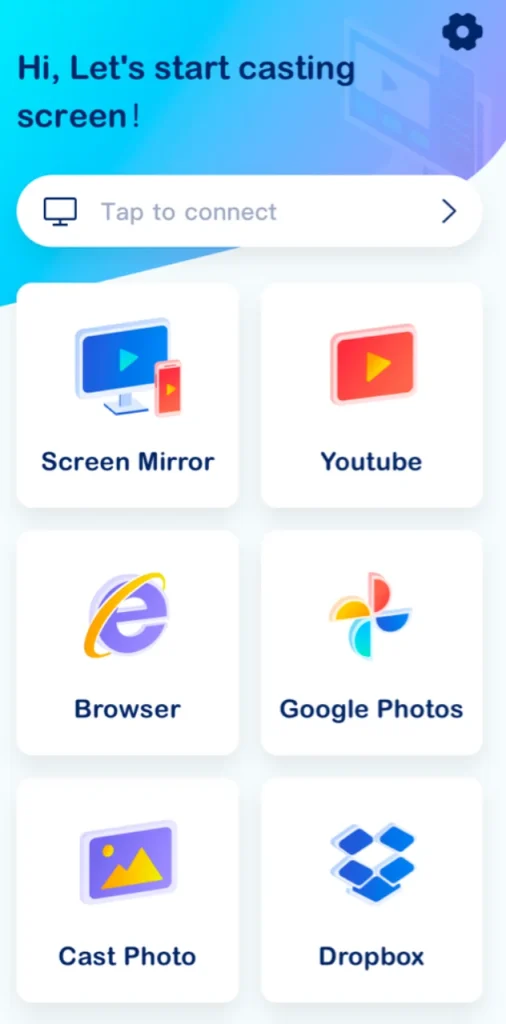
Téléchargez l'application de duplication d'écran : Diffuser sur TV
Voici comment regarder Spotify sur Roku depuis un smartphone.
Étape 1. Assurez-vous que votre smartphone et votre Roku sont connectés au même réseau.
Étape 2. Lancez l'application de duplication d'écran sur le téléphone et connectez-la à votre appareil de diffusion Roku.
Étape 3. Appuyez Dupliquer l'écran et suivez les instructions à l'écran pour dupliquer l'écran de votre téléphone sur la TV.
Étape 4. Lancez l'application Spotify sur votre téléphone. L'interface de l'application sera affichée sur l'écran plus grand, vous permettant de profiter de la musique via votre TV.
Il existe certainement d'autres moyens de diffuser Spotify sur Roku TV. Par exemple, connectez un lecteur USB contenant le dossier Spotify à votre Roku ou synchronisez votre téléphone avec Spotify installé avec votre TV via un câble HDMI. Cependant, par rapport à la connexion sans fil mentionnée ci-dessus, une connexion filaire manque de commodité.
Conclusion
Obtenir Spotify sur Roku améliore votre divertissement à domicile en vous donnant accès à un vaste choix de musique et de podcasts. Que vous ajoutiez Spotify directement depuis votre appareil Roku, en utilisant l'application mobile, ou depuis le site web de Roku, le processus est simple. Profitez de votre expérience musicale et audio avec Spotify sur Roku!
Spotify sur Roku FAQ
Q: Puis-je obtenir Spotify sur mon Roku ?
La réponse est oui si vous avez une TV Roku car tous les modèles de TV Roku prennent en charge Spotify. Cependant, si vous avez un lecteur de streaming Roku, la réponse dépend du modèle de l'appareil. Les lecteurs de streaming Roku avec un numéro de modèle de 3600 et supérieur sont compatibles avec le service de streaming musical.
Q: Comment écouter de la musique lorsque l'écran de votre TV Roku est éteint ?
Activez la fonction Démarrage rapide de la TV sur Roku TV. Cette fonction vous permet d'écouter du contenu audio provenant de Spotify, iHeartRadio et TuneIn lorsque l'écran de la TV est éteint. Pour activer le Démarrage rapide sur Roku TV, vous devez :
- Appuyez sur le Accueil bouton sur la télécommande.
- Choisir Paramètres > Le système > Puissance > Démarrage rapide de la TV.
- Activer Télévision rapide rapide.
Après avoir activé la fonctionnalité, essayez d'émettre une commande vocale. Écouter de la musique lorsque l'écran Roku est éteint..
Q: Comment désactiver Spotify sur Roku ?
- Accédez à l'écran d'accueil Roku.
- Trouvez le canal Spotify et appuyez sur le * bouton sur votre télécommande Roku.
- Sélectionner Remove Channel et confirmez votre choix.








