
あなたのiPhoneには、多くの用途があります。例えば、音楽を聴いたり、ゲームをプレイしたり、動画を一気に見たりすることです。実際、テレビに接続すると、さらに多くのエンターテイメントを楽しむことができます。学ぶ iPhoneをVizio TVに接続する方法、そして、あなたのiPhoneからリモコンアプリでVizio TVを操作したり、iPhoneの音楽、ゲームプレイ、オンライン動画を大画面でより良い画像と音で楽しんでください。
目次
iPhoneをVizio TVに接続する際の重要なポイント
There are several ways to connect an iPhone or iPad to a Vizio TV, both wireless and wired. Wireless options offer convenience but may lack stability, while wired connections provide better stability but can be more expensive. Let's dive into the step-by-step tutorials for each method without further ado.
方法1. リモコンアプリでiPhoneをVizio TVに接続する
もしあなたの Vizio TV remote isn't working, you can control the TV using your iPhone. While the iPhone's built-in feature is limited to Apple TV, the ユニバーサルスマートTVリモコンアプリ 互換性を拡大します。このアプリは、Vizioテレビやサムスン、LG、Amazon Fire TV、Roku、ハイセンス、ソニー、Insigniaなどの他のブランドを制御できます。
It uses wireless technology, sending commands over the same Wi-Fi network as your TV. Here's how to connect iPhone to Vizio TV for remote control:
ステップ1. 空白 ユニバーサルスマートTVリモコンアプリ スマホで起動します。
万能リモコンアプリをダウンロードします
ステップ2. タップしてください。 テレビに接続 アプリインターフェースのボタン。

ステップ3. リストからVizioテレビを選んで接続してください。

ステップ4. 接続されると、リモコンなしでVizio TVとスムーズにやり取りするために、アプリインターフェース上の各ボタンをタップできます。

方法2. 画面ミラーリングアプリでスマホをVizio TVに接続する
スマホのVizio TV接続は、多くの場合、画面ミラーリングやメディアキャストに設定されています。さて、iPhoneをVizio TVにミラーリングする方法は?
Vizioテレビの画面ミラーリング iPhone can be easily achieved through the 画面ミラーリング: TV キャストアプリ。AirPlay(以下で説明するiPhoneの内蔵機能)と比較して、サードパーティアプリはより多様で互換性があります。

ステップ1. iPhoneとVizio TVが同じWi-Fiネットワークに接続されていることを確認してください。
ステップ2. 空白 iPhone 画面ミラーリング アプリ スマホで起動します。
画面ミラーリングアプリをダウンロードします
ステップ3. 選ぶ タップして接続します、Vizioテレビを選択して接続します。

ステップ4. 接続されると、大画面のテレビでコンテンツを楽しむことができます。
- iPhoneをVizio TVに画面ミラーリングする方法:タップして 画面ミラーリング 機能を使用し、画面上の指示に従ってiPhoneをVizio TVに画面ミラーリングを開始します。
- iPhoneからVizio TVにキャストする方法: キャスト機能をタップして、例えば 写真, ビデオ, ブラウザ、または YouTube、iPhoneからVizio TVにコンテンツをストリーミングします。 視聴中に、スマホを他のアクティビティに使用します。
今日、あなたのiPhoneで画面ミラーリングアプリを入手し、大画面視聴を楽しみましょう。
方法3. AirPlayでiPhoneをVizio TVに接続
また、Appleの技術であるAirPlayを使用して、iPhoneをVizio TVにワイヤレスで接続することもできます。AirPlayにはアップグレードバージョンであるAirPlay 2があります。この後継バージョンは、Appleデバイス(iPhone、iPad、Macbook)とサムスン、LG、Roku、Vizioなどのブランドのサードパーティ製スマートTVやストリーミングデバイス間でのワイヤレスストリーミングを強化するように設計されています。
Vizio TV runs on SmartCast, which is dedicated to working seamlessly with Chromecast and AirPlay 2, allowing you to cast content from your device to the TV. According to Apple's disclosure, many models of Vizio smart TVs are AirPlay-compatible:
- Vizio Dシリーズ(2018年、2019年、2020年)
- Vizio Eシリーズ(2016年、2017年、2018年 UHDモデル)
- VIZIO Mシリーズ(2016年、2017年、2018年、2019年、2020年、2021年、2022年、2023年)
- VIZIO Mシリーズクアンタム(2019、2020、2021、2022、2023)
- Vizio OLED (2020、2021、2022)
- VIZIO Pシリーズ(2016年、2017年、2018年、2019年、2020年、2021年、2022年)
- VIZIO Pシリーズ クアンタム(2018年、2019年、2020年、2021年)
- VIZIO P-Series Quantum X(2019年、2020年、2021年、2022年)
- VIZIO Vシリーズ(2018年、2019年、2020年、2021年、2022年、2023年)
お使いのVizio TVの情報を確認し、それがAirPlay対応かどうかを確認してください。もし対応している場合、iPhoneをAirPlayを介して直接TVに接続できます。スマホをVizioスマートTVにAirPlayで接続する方法を確認してください。
ステップ1. VizioテレビでAirPlayをオンにする。プレスしてください。 V または ホーム Vizioのリモコンのボタンを押してSmartCast Homeに移動し、選択してください。 Extras (モデルによっては画面の上部または左下にあることがあります)。次に、入ります スマートホーム設定, 選択してください。 Airplay、そしてそれをオンにします。

ステップ2. 両方のデバイスが同じWi-Fiネットワークに接続されていることを確認してください。
ステップ3. 有効化 画面ミラーリング iPhoneのコントロールセンターから。写真や動画をAirPlayでキャストするには、アルバムに移動し、キャストしたいものを選んでタップします。 共有 アイコンを選択して、 Airplay.
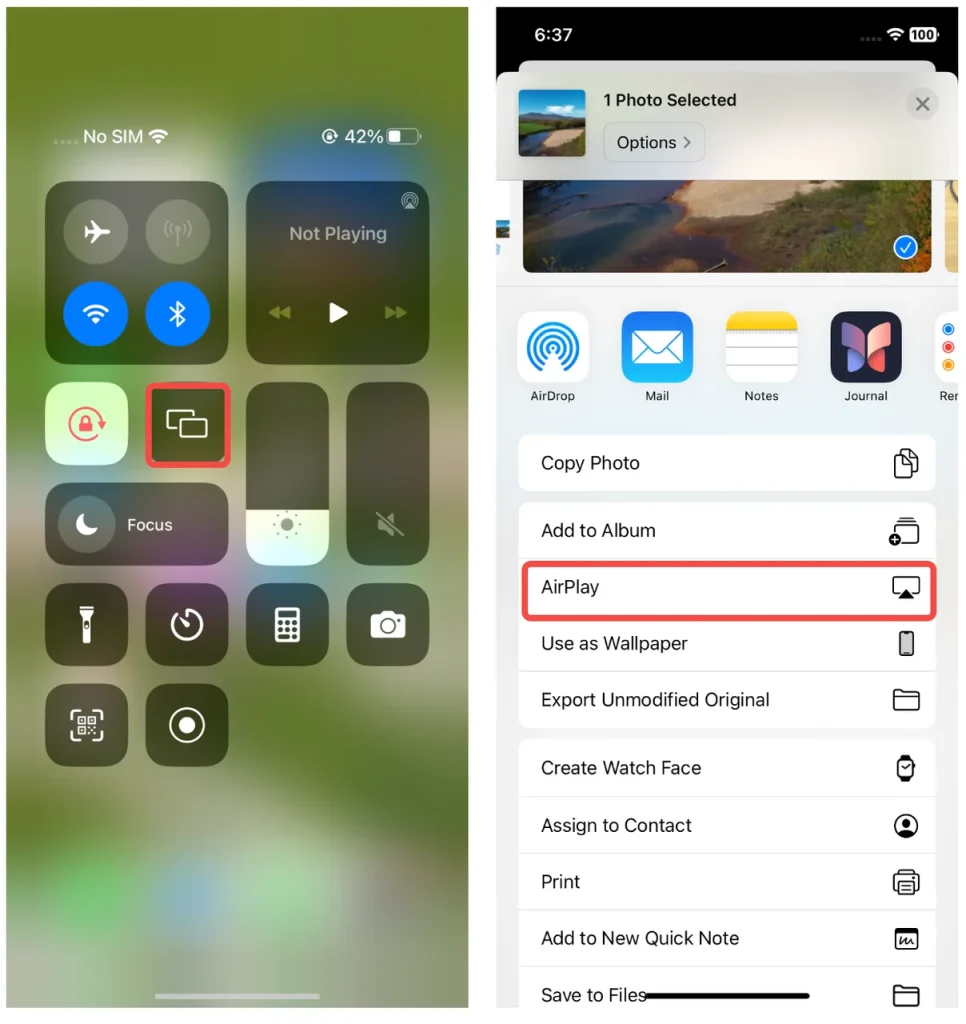
ステップ4. リストからVizio TVを選択します。その後、AirPlayはあなたのiPhoneをVizio TVに接続しようとします。
方法4. iPhoneをHDMIでVizio TVに接続する
WiFiなしでiPhoneをVizio TVに接続するにはどうすればいいですか?安定した高品質の接続のために、HDMIケーブルは優れた選択肢です。この方法では、Apple Lightning DigitalまたはUSB Type-C AVアダプターとHDMIケーブルが必要ですが、ラグを最小限に抑え、途切れないストリーミングを確保します。
Here's how:
ステップ1. Plug the adapter into your iPhone's charging port.
ステップ2. HDMIケーブルをアダプターとVizioテレビに接続します。
ステップ3. テレビを正しいHDMI入力に切り替えてください。あなたのiPhoneの画面は、今テレビに画面ミラーリングされます。
この有線方法は、Wi-Fiに依存せずにHDでゲーム、プレゼンテーション、または映画を観るのに最適です。
方法5. iPhoneをUSBでVizioのTVに接続する
Using a USB cable is another alternative, though it primarily supports playing media files rather than full screen mirroring. Here's how to connect iPhone to Vizio TV with USB:
ステップ1. Plug your iPhone into the Vizio TV's USB port using a compatible USB cable.
ステップ2. テレビのUSB入力を選択してください。
ステップ3. Use the TV's file browser to access and play photos, videos, or music from your iPhone.
この方法2は簡単ですが機能が限られており、メディアファイルを素早く共有するのに適しています。
結論
iPhoneをVizio TVに接続する方法は?ほとんどのユーザーにとって、リモコンアプリ、画面ミラーリングアプリ、AirPlayなどのワイヤレスオプションは、iPhoneをVizio TVに接続するための最も簡単で多用途な方法であり、シームレスなコントロールとメディアストリーミングを提供します。安定性や高品質が重要な場合は、HDMI方法を検討して、遅延のない体験をお楽しみください。あなたのニーズに最も適した方法を選び、Vizio TVでのエンターテインメントを向上させましょう!
iPhoneをVizio TVに接続する方法のFAQ
Q: Vizioテレビを私のiPhoneにペアリングする方法は?
iPhoneをVizio TVとペアリングするには、マルチ機能の仮想Vizio TVリモコンを設定するのに役立つUniversal TV Remoteアプリを使用します。アプリのために、両方のデバイスを同じWi-Fiに接続し、アプリでテレビを選択すると、ペアリングプロセスが完了します。
Q: スマホをVizio TVに画面ミラーリングする方法は?
You can mirror your iPhone to a Vizio TV using a Screen Mirroring app or AirPlay. With the app, connect both devices to the same Wi-Fi, then follow the app instructions. For AirPlay, enable it on the TV, then use the Screen Mirroring feature in your iPhone's Control Center. Alternatively, you can use an HDMI cable that allows you to stream content from your phone.








